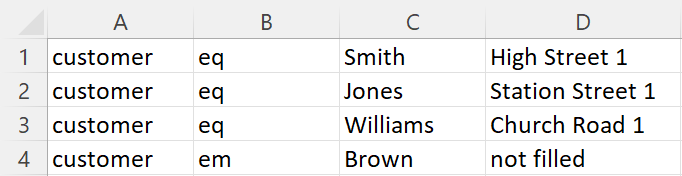Setpoint function: save time by automatically filling in with preset values
This function is very useful and saves you and your employees a lot of work when filling in. It allows that, depending on the input in one field, in another field the values you set beforehand will be filled in automatically. For example, you can store customer addresses in such a way that they no longer need to be entered manually: for example, in one field you enter only the name or select it from a drop-down list or scan a barcode, and immediately the stored data, such as the address and any number of other fields, are filled in automatically.
The preset values can be specified in the form designer in the template itself. Open the settings of an input field and go to the tab “Set values”. Here you can define value blocks and fill them with when-then rules.
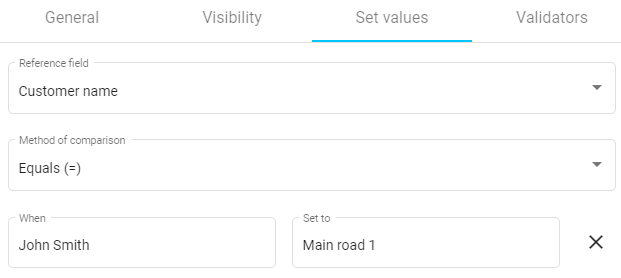
Method of comparison
Depending on the reference field, the following selection of comparison methods is available:
Simple comparisons: Equal (=), Unequal (≠), Greater than (>), Greater than or equal to (≥), Less than (<), Less than or equal to (≤), Is empty, Is not empty, Set, Is not set, Selected, Not selected. The functionality here should be self-explanatory.
Multiple comparison: In, Not in. Here you can specify multiple values in the When-field separated by commas, e.g. 1,2,3. The condition is considered fulfilled in this example if either 1 or 2 or 3 was entered in the related field.
Excel-Import
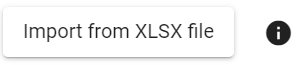
To avoid having to enter large amounts of data line by line, value blocks can also be imported as an Excel table. The imported file replaces all previously created setpoint blocks.
Click the black I-icon next to the import button to open the info text with further details for your input field settings.
In Excel, you now enter your data row by row in the first 4 columns of the table as follows:
– Column 1: Reference field. The available reference fields of your template are listed in the info text.
– Column 2: Method of comparison. The available methods are listed in the info text.
– Column 3: When-value (condition in the related field). For comparison methods that do not require a condition (e.g. ck, em), this field can remain empty.
– Column 4: Then value (the output value that should appear as prefilled).
Here is an example: